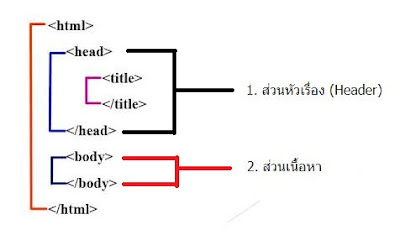การใส่รูปภาพ
การใช้ภาพกราฟิกในเว็บเป็นส่วนประกอบที่ช่วยดึงดูดความสนใจ
และทำให้ข้อความที่เห็นในเว็บเพจเข้าใจได้ง่าย
การนำภาพมาใช้ในเว็บเพจโดยมีการอธิบายตั้งแต่ความแตกต่างระหว่างภาพกราฟิกชนิดต่างๆ
ไปจนถึงการนำภาพกราฟิกมารวมกับองค์ประกอบอื่นในเว็บเพจอย่างกลมกลืน
1. รู้จักกับภาพกราฟิกชนิดต่างๆ
ภาพกราฟิกมีรูปแบบการจัดเก็บหลายชนิด โดยแต่ละชนิดมีความแตกต่างกันในเรื่องของขนาดไฟล์ที่ใช้ในการเก็บภาพ
และจำนวนสีที่แสดงได้ สำหรับการสร้างเว็บเพจนั้นกราฟิกที่ใช้ส่วนใหญ่เป็นชนิด GIF (ไฟล์ภาพมีนามสกุลเป็น .gif) และ JPEG (ไฟล์ภาพมีนามสกุลเป็น .jpg) ทั้ง GIF และ JPEG นั้นมีข้อดีและข้อเสีย
Note : เราควรเลือกชนิดภาพที่ใช้อย่างเหมาะสม
และขอแนะนำให้ใช้ภาพในเว็บเพจเทาที่จำเป็นเท่านั้น
เพราะระยะเวลาท่องอินเตอร์ของผู้ใช้มีจำกัด และอาจไม่รอดูเว็บเพจของเรา
หากมีการใช้ภาพที่ใช้เวลาในการโหลดนาน
ภาพชนิด GIF
กราฟิกชนิด GIF เป็นรูปแบบที่คิดค้นโดยบริษัท CompuServe เพื่อใช้กับคอมพิวเตอร์ต่างแบบต่างรุ่นได้ ทำให้เหมาะสำหรับการนำมาใช้ในเว็บเพจ เพราะต้องแสดงได้บนเครื่องที่แตกต่างกัน แต่ข้อจำกัดของ GIF ที่สำคัญก็คือ สามารถใช้สีได้สูงสุดเพียงครั้งละ 256 สีเท่านั้น
กราฟิกชนิด GIF ใช้การบีบอัดข้อมูลเพื่อลดพื้นที่การจัดเก็บข้อมูล ลักษณะการบีบอัดข้อมูลในรูปแบบนี้จะได้ผลมากกับกราฟิกที่ใช้สีที่มีความสม่ำเสมอ เช่น ภาพการ์ตูน หรือโลโก้ โดยจำนวนสีที่ใช้นั้นมีไม่มากนัก
กราฟิกชนิด GIF เป็นรูปแบบที่คิดค้นโดยบริษัท CompuServe เพื่อใช้กับคอมพิวเตอร์ต่างแบบต่างรุ่นได้ ทำให้เหมาะสำหรับการนำมาใช้ในเว็บเพจ เพราะต้องแสดงได้บนเครื่องที่แตกต่างกัน แต่ข้อจำกัดของ GIF ที่สำคัญก็คือ สามารถใช้สีได้สูงสุดเพียงครั้งละ 256 สีเท่านั้น
กราฟิกชนิด GIF ใช้การบีบอัดข้อมูลเพื่อลดพื้นที่การจัดเก็บข้อมูล ลักษณะการบีบอัดข้อมูลในรูปแบบนี้จะได้ผลมากกับกราฟิกที่ใช้สีที่มีความสม่ำเสมอ เช่น ภาพการ์ตูน หรือโลโก้ โดยจำนวนสีที่ใช้นั้นมีไม่มากนัก
ภาพชนิด JPEG
กราฟิกชนิด JPEG ถูกพัฒนาโดย Joint Photographic Experts Group เป็นกราฟิกที่สามารถทำงานกับเครื่องต่างแบบต่างรุ่นได้เช่นกัน ข้อดีของกราฟิกชนิดนี้ คือสามารถแสดงสีได้สูงสุดถึง 16.7 ล้านสี อย่างไรก็ตามภาพแบบ JPEG จะมีการสูญเสียรายละเอียดบ้าง ซึ่งเป็นผลจากการบีบอัดข้อมูล (Compression) เพื่อลดขนาดภาพให้มีขนาดไม่ใหญ่จนเกินไป
กราฟิกชนิด JPEG เหมาะสำหรับใช้แสดงภาพถ่ายที่มีสีสันมาก และต้องการประหยัดเนื้อที่ในการเก็บ
Note : เราสามารถกำหนดระดับการบีบอัดของภาพชนิด
JPEG เป็น High,
Medium หรือ Low ได้โดยใช้โปรแกรมตกแต่งภาพเช่น
Photoshop โดยการบีบอักข้อมูลสูงจะได้ไฟล์ที่มีขนาดเล็ก แต่จะสูญเสียรายละเอียดมากที่สุด
นอกจากนั้นการแสดงภาพที่บีบอัดข้อมูลสูงบนจอภาพจะใช้เวลาในการประมวลผลนานกว่าด้วยกราฟิกชนิด JPEG ถูกพัฒนาโดย Joint Photographic Experts Group เป็นกราฟิกที่สามารถทำงานกับเครื่องต่างแบบต่างรุ่นได้เช่นกัน ข้อดีของกราฟิกชนิดนี้ คือสามารถแสดงสีได้สูงสุดถึง 16.7 ล้านสี อย่างไรก็ตามภาพแบบ JPEG จะมีการสูญเสียรายละเอียดบ้าง ซึ่งเป็นผลจากการบีบอัดข้อมูล (Compression) เพื่อลดขนาดภาพให้มีขนาดไม่ใหญ่จนเกินไป
กราฟิกชนิด JPEG เหมาะสำหรับใช้แสดงภาพถ่ายที่มีสีสันมาก และต้องการประหยัดเนื้อที่ในการเก็บ
1. การแสดงภาพบนเว็บ
หลังจากที่เราได้เตรียมภาพที่จะนำมาใส่ในเว็บเพจแล้ว
ต่อไปเป็นการนำภาพมาแสดง โดยใช้แท็กซึ่งมีรูปแบบดังนี้
ชื่อแท็ก
|
img
(Image)
|
ตำแหน่งแท็ก
|
อยู่ภายในแท็ก
<body>...</body>
|
รูปแบบใน
HTML
|
<img
src = “ชื่อไฟล์ภาพ” />
|
ตัวอย่างแสดงภาพแบบ
JPEG
และ GIF
<body>
<b> ตัวอย่างการแสดงภาพในเว็บเพจ </b><br />
<img src =
“tree.jpg” /> ภาพชนิด JPEG <br /> <!--ใส่รูปชื่อ tree.jpg ลงในเว็บเพจ-->
<img src =
“logo.gif” /> ภาพชนิด GIF <br /> <!--ใส่รูปชื่อ logo.gif ลงในเว็บเพจ-->
</body>
Note
: ก่อนที่จะนำภาพใดๆ มาเผยแพร่ในอินเตอร์เน็ต
ขอแนะนำทำการตรวจสอบให้ดีก่อนว่า ภาพนั้นมีลิขสิทธิ์หรือไม่
เพราะการนำภาพมาเผยแพร่โดยไม่ได้รับอนุญาตจากเจ้าของภาพ
อาจะทำให้เกิดปัญหาภายหลังได้
เราควรใส่ข้อความกำกับภาพ (alternative
text)
เพราะมีผู้ใช้อินเทอร์เน็ตกลุ่มหนึ่ง ใช้บราวเซอร์ที่แสดงได้เฉพาะตัวอักษร
และไม่สามารถโหลดภาพในเว็บเพจมาดูได้ หรือในกรณีที่ผู้ใช้กำหนดให้บราวเซอร์ไม่โหลดภาพมาแสดงเพราะต้องการอ่านเฉพาะข้อความ
ข้อความกำกับภาพนี้จะปรากฏแทนภาพ ซึ่งถึงแม้ผู้ใช้จะไม่เห็นภาพในเว็บเพจ
แต่ก็สามารถอ่านคำบรรยายจากภาพเพื่อทราบว่าภาพนั้นคืออะไรได้
ที่จริงแล้วการใช้ข้อความกำกับภาพก็มีประโยชน์สำหรับผู้ใช้บราวเซอร์ธรรมดาด้วย
เพราะข้อความกำกับภาพจะปรากฏในขณะที่ภาพกำลังโหลดอยู่ ทำให้ผู้ใช้ที่รออยู่ทราบว่า
ภาพนั้นคืออะไรก่อนภาพจะถูกโหลดมาครบ สำหรับการแทรกข้อความกับภาพทำได้โดยใช้แอตทริบิวต์ alt
ชื่อแอตทริบิวต์
|
alt
|
ตำแหน่งของ
แอตทริบิวต์ |
อยู่ภายในแท็ก <body>...</body>
|
รูปแบบของ
แอตทริบิวต์ |
<img
src = “ชื่อภาพ” alt = “ข้อความกำกับภาพ”
/>
|
ตัวอย่างการใส่ข้อความกำกับตาราง
<body>
<b> ตัวอย่างการแสดงภาพในเว็บเพจ </b><br />
<img src =
“tree.jpg” alt = “ภาพต้นไม้” /> ภาพชนิด JPEG
<br />
<img src =
“logo.gif” alt = “ภาพโลโก้” /> ภาพชนิด GIF
<br />
</body>
3. การใส่กรอบให้กับรูปภาพ
บางครั้งเราอาจต้องการใส่กรอบให้กับรูปภาพที่แสดงเพื่อเน้นรูปนั้น
หรือแยกส่วนที่เป็นรูปออกจากข้อความ ซึ่งเราทำได้โดยใช้แอตทริบิวต์ border
ชื่อแอตทริบิวต์
|
border
|
ตำแหน่งของ
แอตทริบิวต์ |
อยู่ภายในแท็กเปิด <img...>
|
รูปแบบใน HTML
|
<img
src = “ชื่อภาพ” border = “ความหนาของกรอบ”/>
|
ค่าที่กำหนดให้ใช้
|
ขนาดความหนาของกรอบกำหนดเป็นจำนวนพิกเซล
|
<body>
<b> การใส่กรอบให้กับภาพ </b><br />
<img src =
“tree.jpg” width=“120” height=“70” /><br />
<hr />
<!--กำหนดความหนาของเส้นขอบเป็น 3-->
<img src =
“tree.jpg” width=“120” height=“70” border = “3” />
</body>